User guide
Draftail is an editor built for sites and apps of all shapes and sizes. It aims for a mouse-free, keyboard-centric experience. Most formatting can be done by using common keyboard shortcuts, inspired by Google Docs and Markdown.
One thing that sets Draftail apart from other editors is its configurability: the available formatting options can be different from one instance of the editor to the next, depending on how the editor is setup. One editor could only allow links. Another might have heading levels, lists, and images.
Contents
Online demo
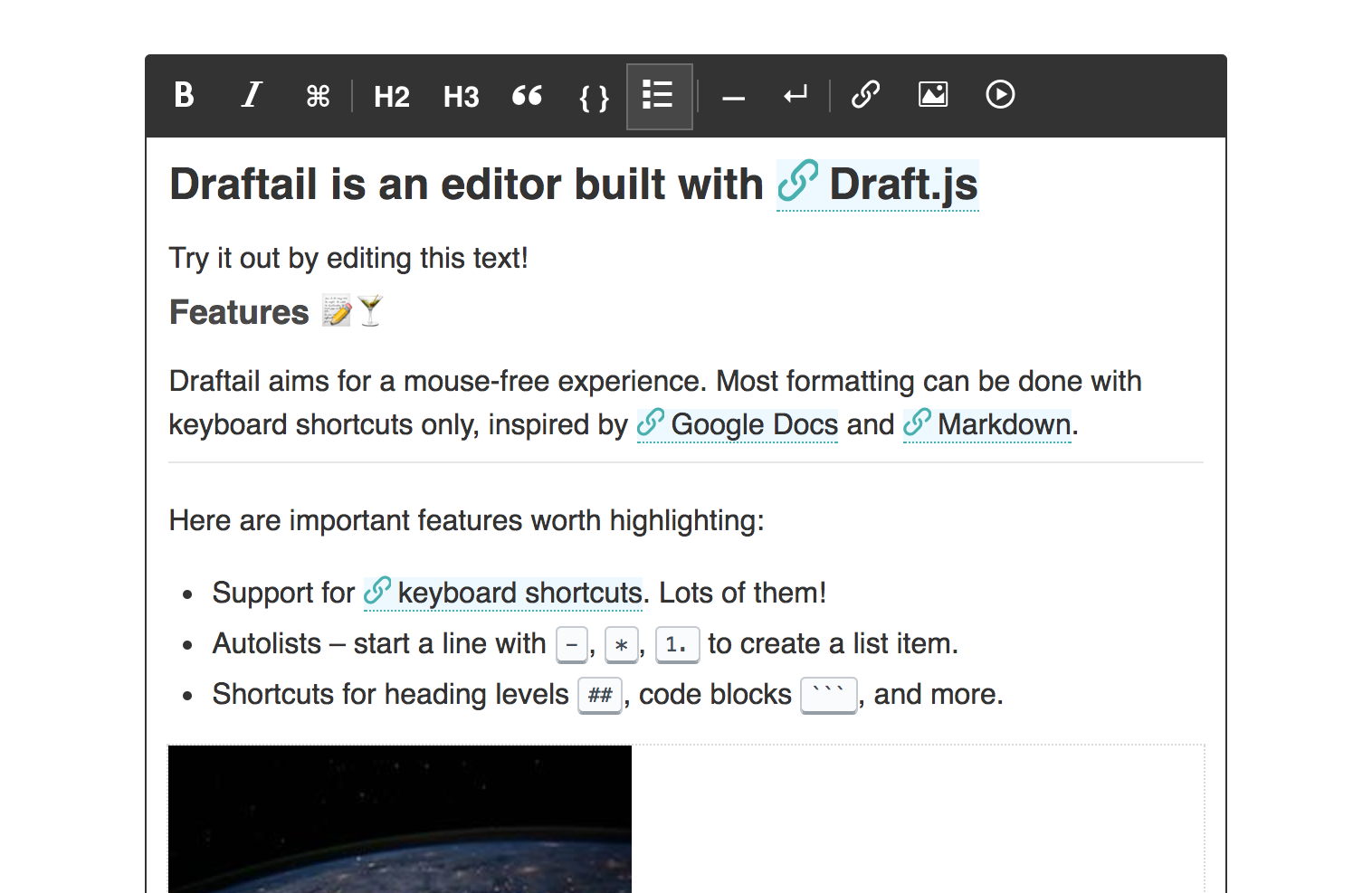 |
|---|
| The Draftail website has a nice demo with most built-in features. Go have a look and try out the editor! |
Browser support
Draftail supports all modern desktop browsers, in their latest version:
| Browser | OS |
|---|---|
| Chrome | Windows, macOS |
| Firefox | Windows, macOS |
| MS Edge | Windows |
| Safari | macOS |
If your browser is not on this list, your mileage may vary. Have a look at the list of known issues, or use one of the supported browsers.
For mobile devices, Draftail is tested on the latest versions of iOS and Android. Support is limited – there are many known issues there as well, especially with custom keyboards like Google’s GBoard keyboard or SwiftKey.
The editor
Draftail is a simple editor. The toolbar contains all of the formatting options and other controls. You can write underneath. The placeholder text follows your cursor.
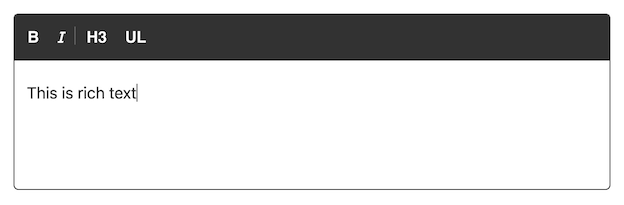
Each control in the toolbar comes with its own tooltip, so you can see exactly what the button is for, as well as the related keyboard shortcuts. Here, the "H3" button is for Heading level 3.
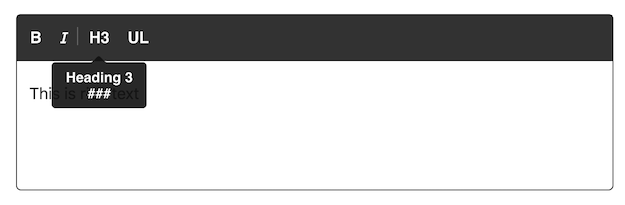
Using keyboard shortcuts
Have a look at the full list of keyboard shortcuts.
That H3 control uses the ### Markdown-style shortcut. You can activate H3 formatting by typing ### followed by a space at the start of a line:
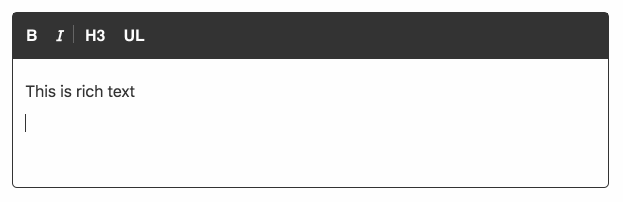
And of course, normal shortcuts for common controls like bold, undo/redo are available as well:
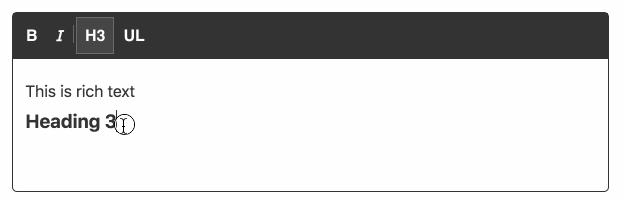
Here is another example shortcut, - or * for list items:
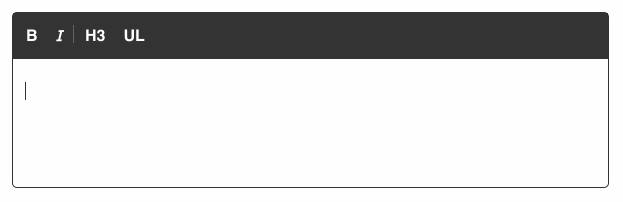
If numbered lists were available in this editor, you could use 1.. In the editor below, we’ve enabled line breaks and horizontal rules, which also have their own buttons and shortcuts:
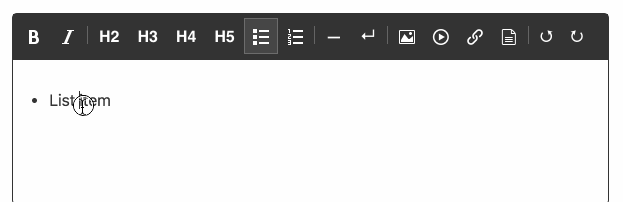
If you forget the shortcut for a given control, it’s displayed in the tooltip.
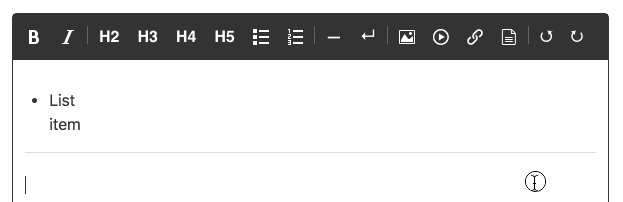
Those shortcuts are extra convenient on touch screens, where it can be hard to move back and forth between text input and the toolbar. You can find the full list of supported shortcuts next, but bear in mind that they won’t be active unless the editor has the corresponding formatting enabled.
Copy-pasting content in the editor
When pasting content into a Draftail editor, the editor will only keep the formatting that is enabled. This depends on how the editor is set up of course – here are two examples. It can remove all formatting:
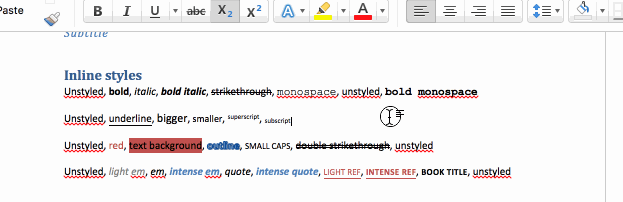
It can preserve what’s enabled in the editor (bold and italic here).
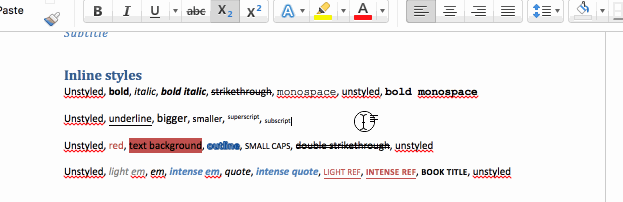
The editor may not preserve all formatting as-is, but it will always filter out unallowed formats. Pasting works well from Google Docs, Dropbox Paper, Word, and more.
Links, images, and more
🚧 Links and images aren’t default features of Draftail – their behavior may differ a lot depending on how the editor is configured.
It’s also possible to add links within text – and manage the links with their own tooltips:
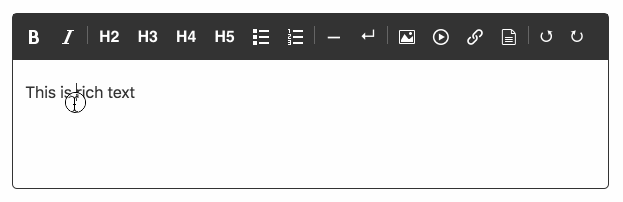
Some editors may also contain images if configured. They are inserted with empty lines (that can be removed) above and below to make it easier to select the image.
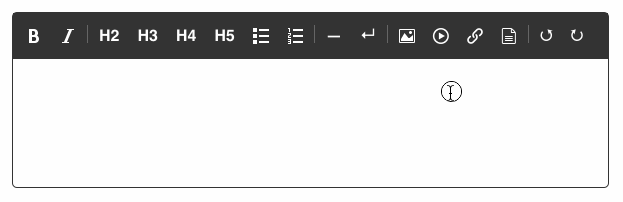
Voilà, that’s Draftail! We hope it’ll work well for you, and you find it useful.
Feedback
See anything you like in here? Anything missing? We welcome all support, whether on bug reports, feature requests, code, design, reviews, tests, documentation, and more. Please have a look at our issue tracker, and consider commenting or suggesting improvements.
Keyboard shortcuts
Please have a look at the full list of keyboard shortcuts.
Credits
Screenshots taken with LICECap and Keycastr. Images optimised with ImageAlpha and ImageOptim.
